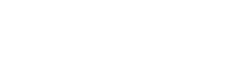- NotiBots
- Unete a nuestro canal de WhatsApp y sigue las ultimas noticias 📰
Solución para el alarmante espacio ocupado por la app "Fotos" en Mac a pesar de usar iCloud

Pese a tener iCloud, la app Fotos estaba ocupando cientos de gigas en mi Mac: así se soluciona
Introducción
¿Te has enfrentado alguna vez a la situación de que la aplicación Fotos de tu Mac ocupe una cantidad excesiva de espacio de almacenamiento, incluso después de habilitar iCloud? Este problema puede ser frustrante, especialmente si tienes una Mac con capacidades de almacenamiento limitadas.
En este artículo, te guiaremos paso a paso para comprender las posibles causas de este problema y te proporcionaremos soluciones eficaces para liberar espacio de almacenamiento ocupado por la aplicación Fotos sin comprometer la calidad de tus fotos y vídeos.
Causas del problema
1. Opciones de almacenamiento de iCloud
2. Fototeca duplicada
3. Caché de la aplicación Fotos
Soluciones
1. Gestionar las opciones de almacenamiento de iCloud
Ve a Fotos > Preferencias > iCloud. Aquí puedes seleccionar las siguientes opciones:
- Optimizar almacenamiento del Mac: Optimiza el espacio ocupado en tu Mac almacenando fotos y vídeos en iCloud en resoluciones más bajas.
- Descargar originales a este Mac: Almacena las fotos y vídeos originales en tu Mac, lo que ocupa más espacio.
2. Buscar y eliminar una fototeca duplicada
Para encontrar y eliminar una fototeca duplicada, sigue estos pasos:
- Cierra la aplicación Fotos.
- Mantén pulsada la tecla Opción y haz clic en el icono de Fotos.
- Selecciona la fototeca que quieras eliminar.
- Haz clic en Eliminar (no eliminará tus fotos, solo la fototeca duplicada).
3. Borrar la caché de la aplicación Fotos
Para borrar la caché de la aplicación Fotos, sigue estos pasos:
- Cierra la aplicación Fotos.
- Ve a Finder y selecciona Ir > Ir a la carpeta.
- Introduce la siguiente ruta: ~/Library/Containers/com.apple.photod/.data
- Selecciona la carpeta Library y elimínala.
Recomendaciones adicionales
- Utiliza Fotos para eliminar selectivamente fotos y vídeos que ya no necesitas.
- Considera utilizar un servicio de almacenamiento en la nube de terceros para almacenar tus fotos y vídeos, lo que liberará espacio en tu Mac.
- Si tienes muchas fotos y vídeos, considera comprar un disco duro externo para almacenarlas y liberar espacio en tu Mac.
Conclusión
Siguiendo las soluciones descritas en este artículo, puedes solucionar eficazmente el problema de que la aplicación Fotos ocupe demasiado espacio en tu Mac sin comprometer la calidad de tus fotos y vídeos. Al optimizar las opciones de almacenamiento de iCloud, eliminar las fototecas duplicadas y borrar la caché, puedes liberar un valioso espacio de almacenamiento y mantener tu Mac funcionando sin problemas.