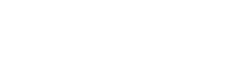- NotiBots
- Unete a nuestro canal de WhatsApp y sigue las ultimas noticias 📰
La guía definitiva para dominar Finder: 14 trucos esenciales para usuarios de Windows recién llegados a Mac

Cómo dominar Finder: 14 trucos esenciales para usuarios de Windows que se pasan a Mac
Si has pasado de Windows a Mac, es posible que te sientas un poco perdido en Finder. No te preocupes: ¡estamos aquí para ayudarte!
1. Utiliza las vistas previas rápidas
Para obtener una vista previa rápida de un archivo, simplemente haz clic en él y presiona la barra espaciadora. Esto te permitirá ver el contenido del archivo sin abrirlo.
2. Utiliza accesos directos del teclado
Finder ofrece una gran cantidad de atajos de teclado para navegar y administrar tus archivos. Aquí hay algunos de los más útiles:
- Cmd + C: copiar
- Cmd + V: pegar
- Cmd + X: cortar
- Cmd + Z: deshacer
- Cmd + Y: rehacer
- Cmd + A: seleccionar todo
- Cmd + F: buscar
3. Personaliza la barra de herramientas
Puedes personalizar la barra de herramientas de Finder para que se adapte a tus necesidades. Simplemente haz clic derecho en la barra de herramientas y selecciona Personalizar barra de herramientas.
4. Utiliza las etiquetas
Las etiquetas son una forma útil de organizar tus archivos. Para agregar una etiqueta a un archivo, simplemente haz clic derecho en él y selecciona Etiquetas. Luego, puedes elegir una etiqueta existente o crear una nueva.
5. Utiliza la búsqueda avanzada
Finder ofrece una potente herramienta de búsqueda avanzada. Para acceder a ella, simplemente haz clic en el campo de búsqueda y selecciona Criterios de búsqueda. Aquí, puedes buscar archivos por nombre, tipo, tamaño, fecha de modificación, etc.
6. Utiliza el modo de pantalla dividida
Finder te permite usar el modo de pantalla dividida para trabajar con dos ventanas de Finder al mismo tiempo. Simplemente arrastra una ventana de Finder hasta el borde de la pantalla y suéltela.
7. Utiliza la vista de columnas
La vista de columnas puede ser útil para organizar tus archivos por categorías, como tipo, tamaño o fecha de modificación. Para cambiar a la vista de columnas, simplemente haz clic en el botón Vista en la barra de menú y selecciona Columnas.
8. Utiliza la vista de iconos
La vista de iconos es una forma sencilla y visual de navegar por tus archivos. Para cambiar a la vista de iconos, simplemente haz clic en el botón Vista en la barra de menú y selecciona Iconos.
9. Utiliza la vista de lista
La vista de lista proporciona una lista detallada de tus archivos, que incluye información como nombre, tamaño, fecha de modificación, etc. Para cambiar a la vista de lista, simplemente haz clic en el botón Vista en la barra de menú y selecciona Lista.
10. Utiliza la vista de galería
La vista de galería proporciona una forma visual de navegar por tus archivos, que incluye miniaturas de imágenes y vídeos. Para cambiar a la vista de galería, simplemente haz clic en el botón Vista en la barra de menú y selecciona Galería.
11. Utiliza el panel de vista previa
El panel de vista previa proporciona una vista previa del archivo seleccionado. Para abrir el panel de vista previa, simplemente haz clic en el botón Vista en la barra de menú y selecciona Mostrar panel de vista previa.
12. Utiliza el panel de información
El panel de información proporciona información detallada sobre el archivo seleccionado, como nombre, tamaño, fecha de modificación, etc. Para abrir el panel de información, simplemente haz clic en el botón Archivo en la barra de menú y selecciona Obtener información.
13. Utiliza el menú contextual
El menú contextual te proporciona acceso rápido a una variedad de opciones para el archivo seleccionado. Para abrir el menú contextual, simplemente haz clic derecho en el archivo.
14. Utiliza los comandos de terminal
Finder también se puede controlar mediante comandos de terminal. Esto te proporciona un control más avanzado sobre Finder. Para acceder al terminal, simplemente abre la aplicación Terminal desde la carpeta Aplicaciones/Utilidades.